 Postman如何做接口测试
Postman如何做接口测试
# Postman如何做接口测试1:如何导入 swagger 接口文档
在使用 postman 做接口测试过程中,测试工程师会往界面中填入非常多的参数,包括 url 地址,请求方法,消息头和消息体等一系列数据,在请求参数比较多的情况下非常花时间。
我们可以使用 postman 的文档导入功能,直接导入 swagger 这样的开放式文档,postman 会根据文档内容以及参数限制自动生成请求相关数据,这样就可以节省大量手工填写参数的时间了。
而且导入 swagger 文档的步骤只有 2 步,非常方便。
首先,第一步,打开 swagger 文档的地址,点击 export ,导出在线文档,可以选择 json 格式或者 yaml 格式。 导出的文档会保存到本地。
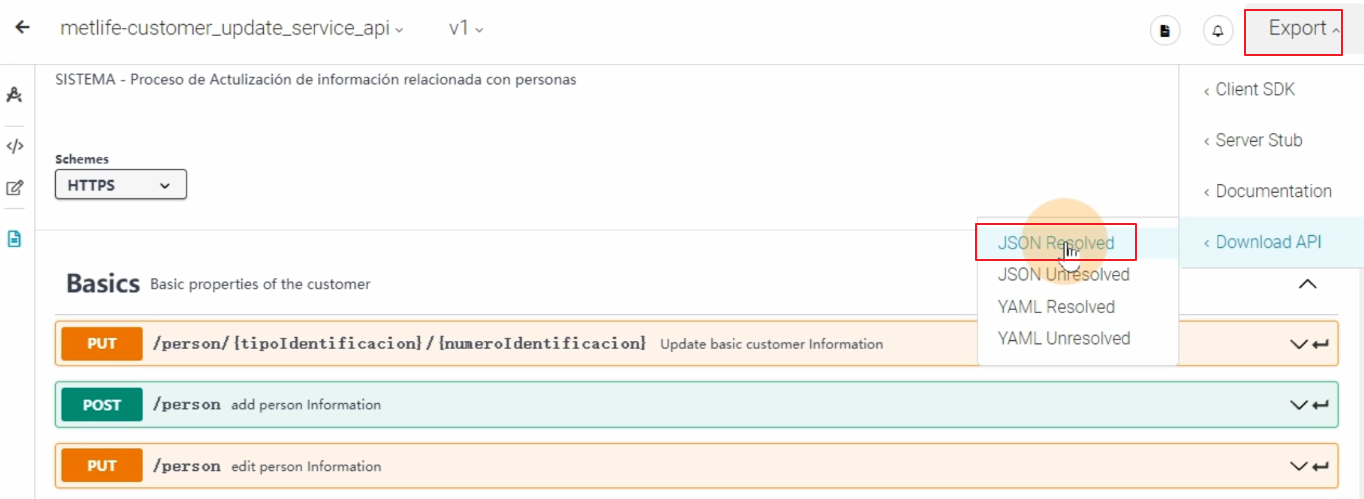
第二步,打开 postman, 选择 "file" 菜单, 点击 “import" ,选择文件导入,把刚刚下载好的 json 文件导入就可以啦。
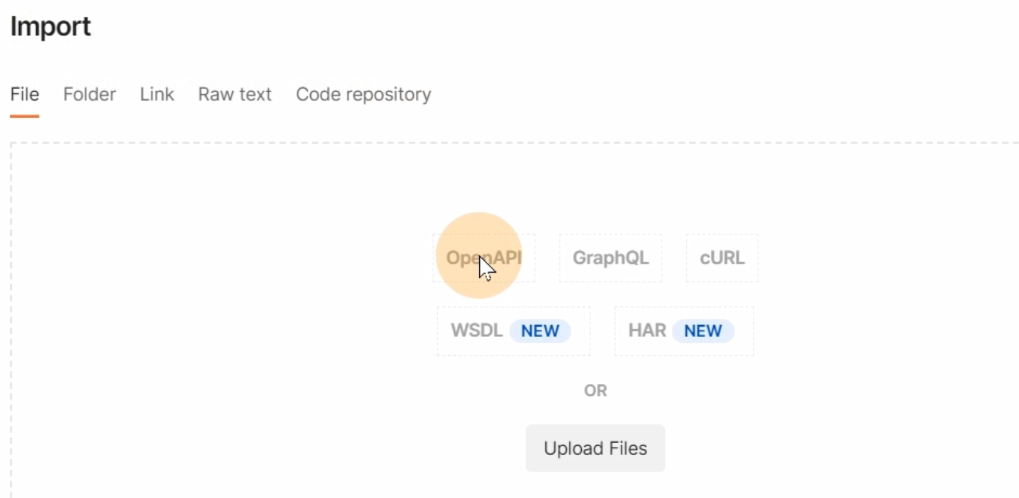
导入后的文档会自动生成 request 请求信息,接下来只需要对这些参数进行简单的修改,就可以发送请求了,不需要一个个手动填写。
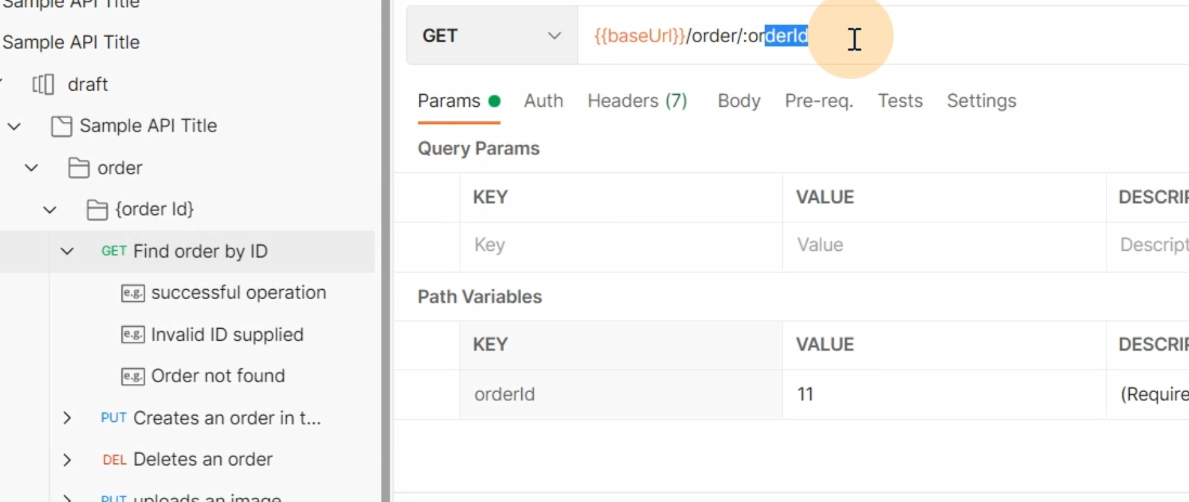
swagger 还支持在线链接导入的方式,直接把文档的 json 格式在线地址填到 link 中的 url 栏就可以。
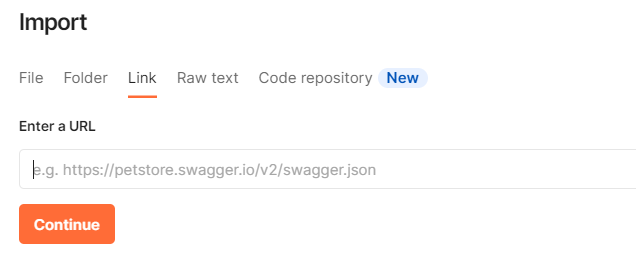
关注我,GET 下一个软件测试小技巧。
# Postman如何做接口测试2:如何切换测试环境
用postman进行接口测试的时候,我们经常会把接口地址的全路径填在url地址栏当中。这种做法不太好的地方在于,当你需要从一个测试环境切换到另一测试环境时, 需要把所有的url全部修改一遍,当你有 500个用例都需要修改,直接累瘫。
那在postman当中,如何更方便的修改测试环境呢?其实只需要两步。
第一步,点击 postman 左侧工具栏的 environment, 点击 + 号添加新的测试环境。 一个测试环境当中可以创建很多环境变量,有了环境变量,在请求数据中就可以引用这些变量。
在这里,我创建一个了一个开发环境,一个线上环境,里面都有一个叫 baseUrl 的变量。
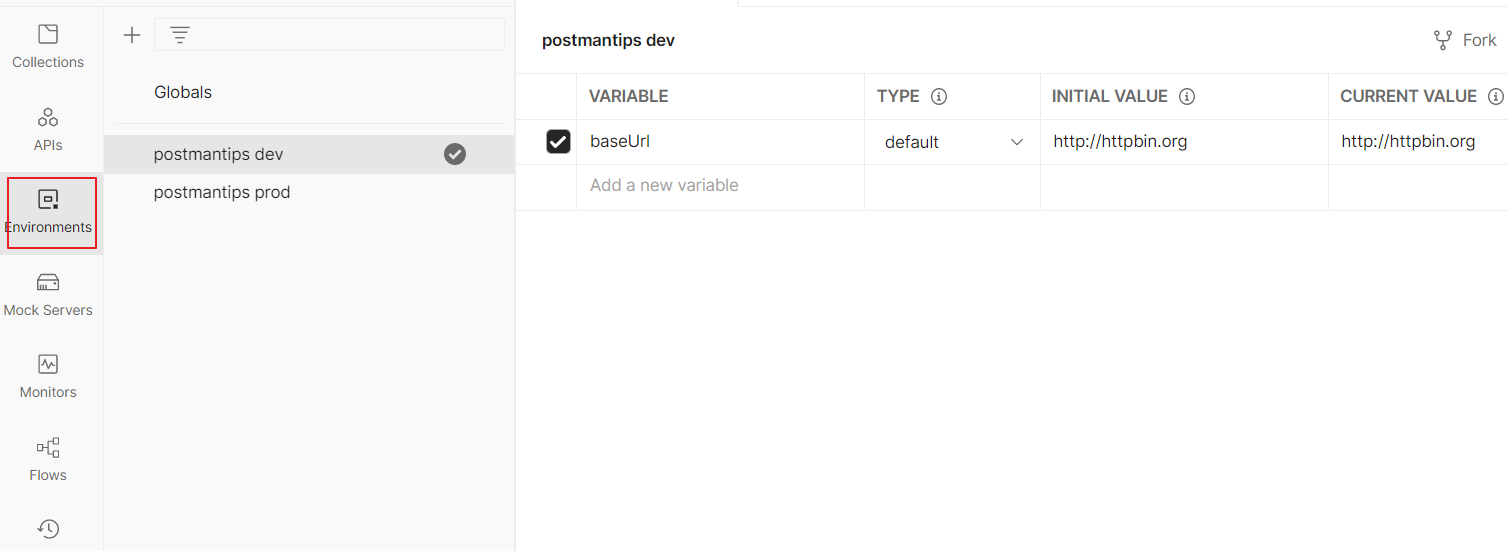
第二步,在请求发送界面,点击右上角 “选择环境” 的按钮,切换想使用的环境。 我们先把它设成 dev 环境。然后在url当中,使用双花括号引用环境中的 baseUrl 变量。 当需要切换环境时,点击切换成 prod 环境就可以啦。
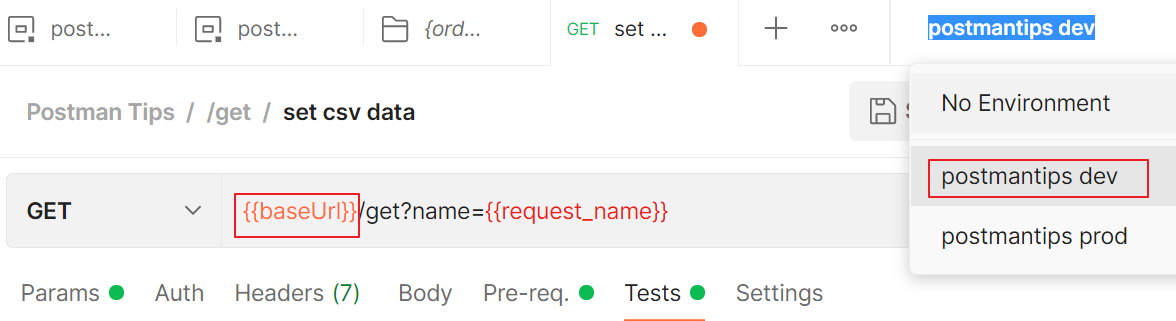
关注我,GET 下一个软件测试小技巧。
# Postman如何做接口测试3:什么?postman 还可以做压力测试?
我们都知道, postman 是一款很好用的接口测试工具。不过 postman 还可以做简单的压力测试,而且步骤只需要 2 步。
首先,打开 postman, 编写接口的请求参数。
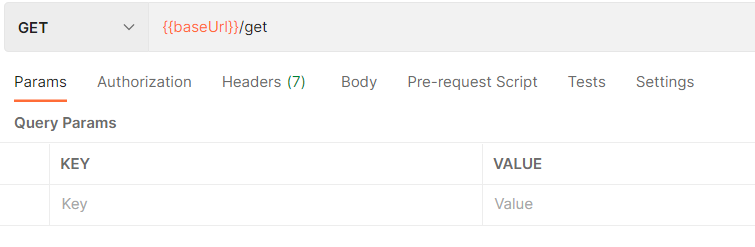
然后,点击右下方的 runner 运行器,把需要测试的接口拖动到左侧展示框,在右侧设置压力测试的参数。
iterations 表示请求发起次数,Delay 表示请求间隔时间,点击运行。
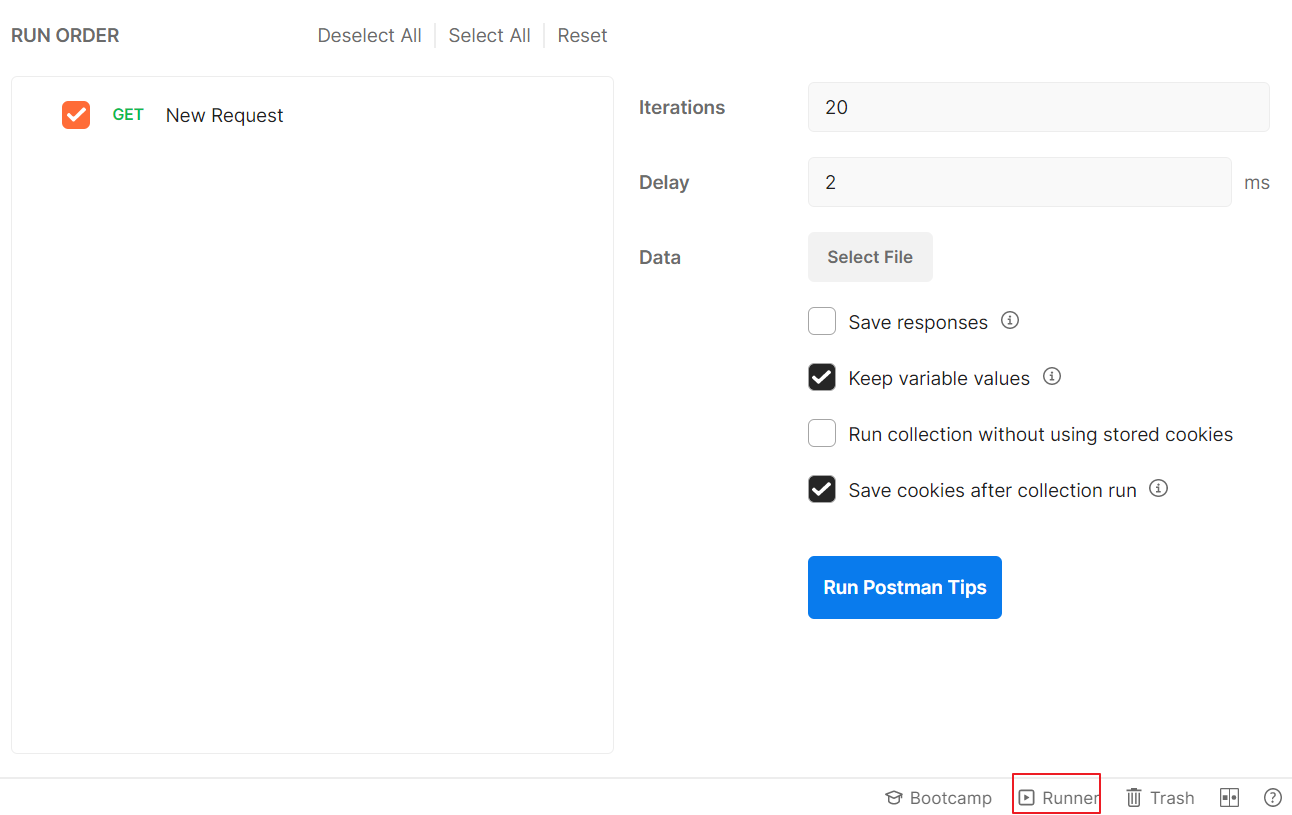
运行后,可以查看实时的响应结果,我们可以根据响应时间判断服务器的处理性能。
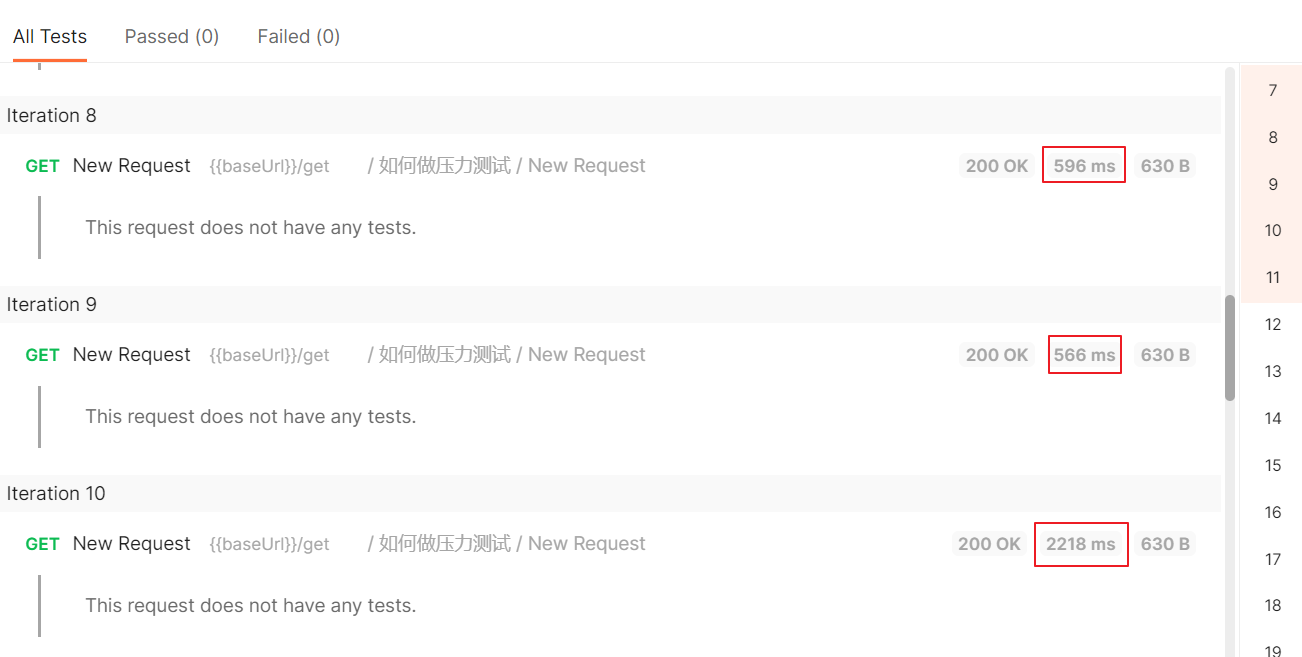
当然,postman 毕竟不是专业的性能测试工具,这些性能数据和指标需要我们自己计算,只适合用来顺手检测一下性能,对服务器的处理能力有个大概印象。如果要专门做性能测试,还是使用 jmeter 这样的工具更方便。
关注我,GET 下一个软件测试小技巧。
# Postman如何做接口测试4:如何自动添加请求头
在发送请求之前,测试人员往往要对请求数据进行预处理,从而达到请求发送要求,归纳起来主要有:
- 从外部读取数据
- 数据格式转化
- 增加、修改、删除请求字段
- 添加前置请求等等。
这些操作基本都是在 postman 的 pre-request 页面进行处理,使用 javascript 编程。不够经常使用的操作只需要基本的javascript 语法,不需要太深入学习就能使用。
我们以请求头的添加为例。
第一步,添加一个简单的请求,然后复制几次,模拟有大量请求需要处理的情况。
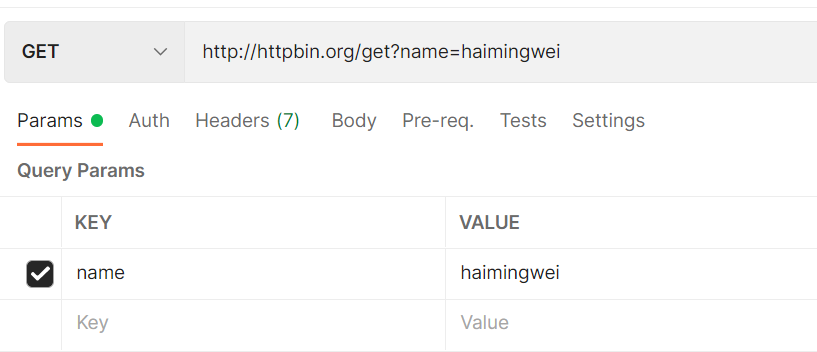
第二步,打开请求所属的目录。点击 pre-request, 编写以下代码添加 appId 的请求头。
pm.request.addHeader({key: "appId", value: "7722"})
第三步,点击 run 运行。点开运行过程中的 request headers 能够发现,每个请求中都自动添加了 appId 请求头。
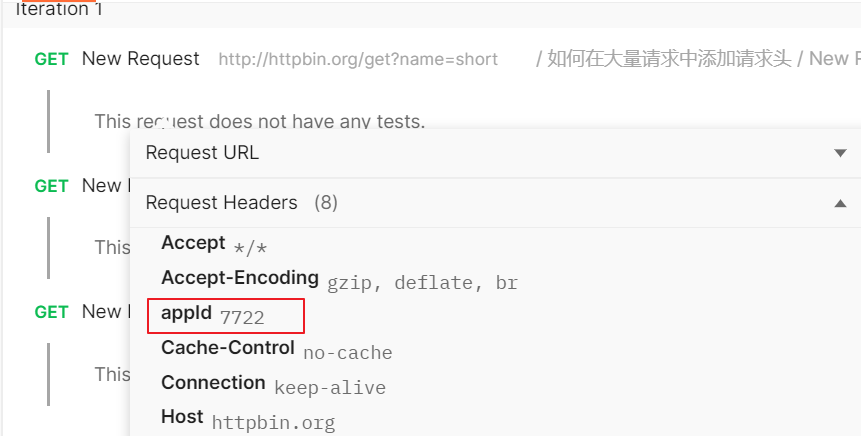
除了添加请求头以外,pre-request 还有大量的应用场景,后面我们再一一讲解,不想错过的可以点一波关注哦。
# Postman如何做接口测试5:如何自动校验接口响应
postman 是一款纯正的自动化测试工具,但是实用它的人却被称为手工测试, 原因是因为大量测试人员还是以手工方式在使用它。
比如说当使用 postman 发送一个测试的用例以后,我们还是以人工方式来检验测试结果,这在大量测试用例需要运行时非常耗费精力。 其实我们只需要多加一步,就可以实现自动校验。
首先,编写测试用例的请求数据,然后点击 tests 标签。
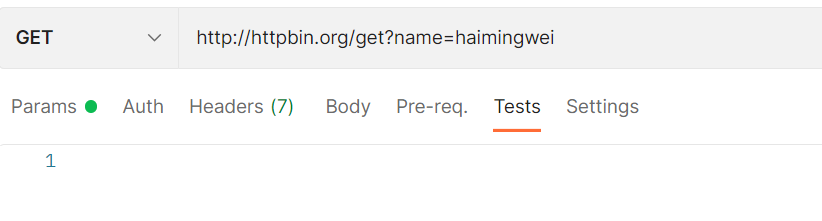
我们需要校验响应结果中的 args 字段中是不是有 name 字段
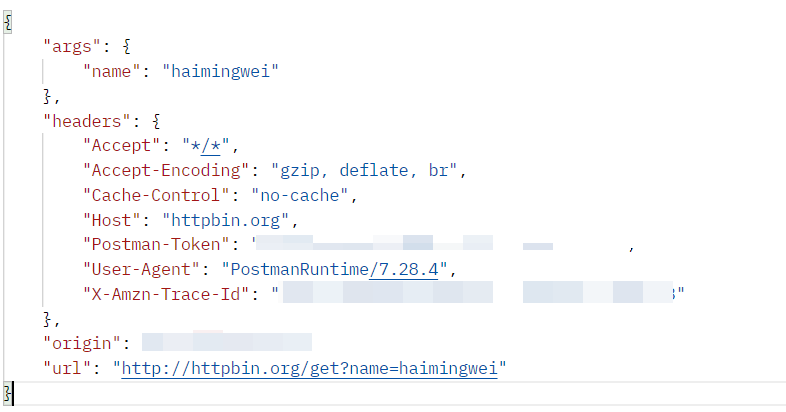
现在编写以下代码断言,实现自动校验
pm.test("name存在", function() {
let response = pm.response.json()
let name = response.args.name
pm.expect(name).to.exist
})
运行以后,可以查看到自动校验的结果
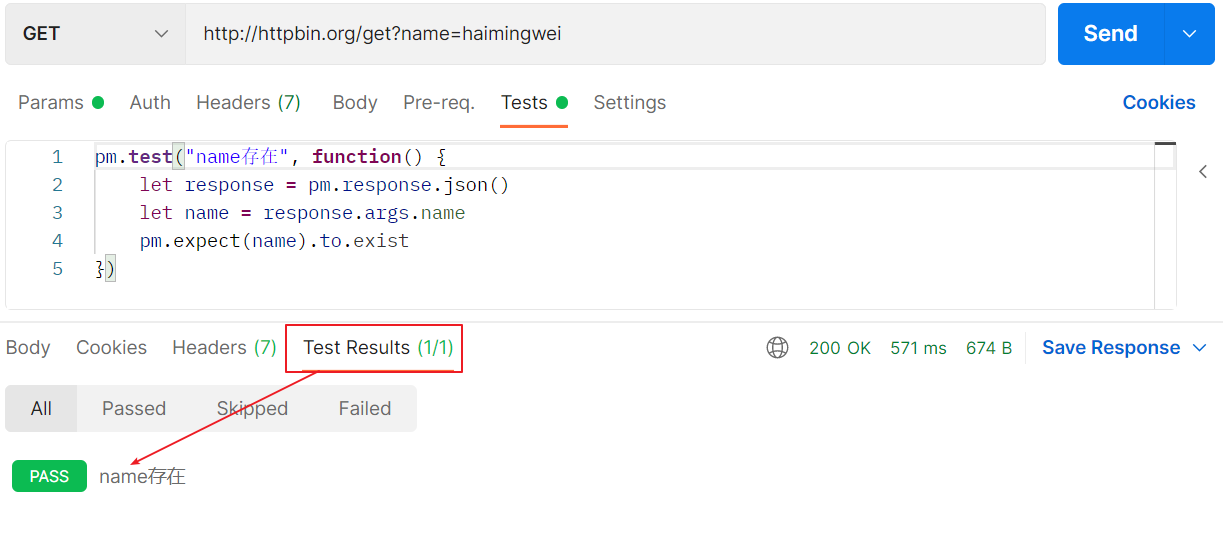
如果有大量的请求都需要同样的自动校验,可以在文件目录中统一编写, 然后点击 run 运行
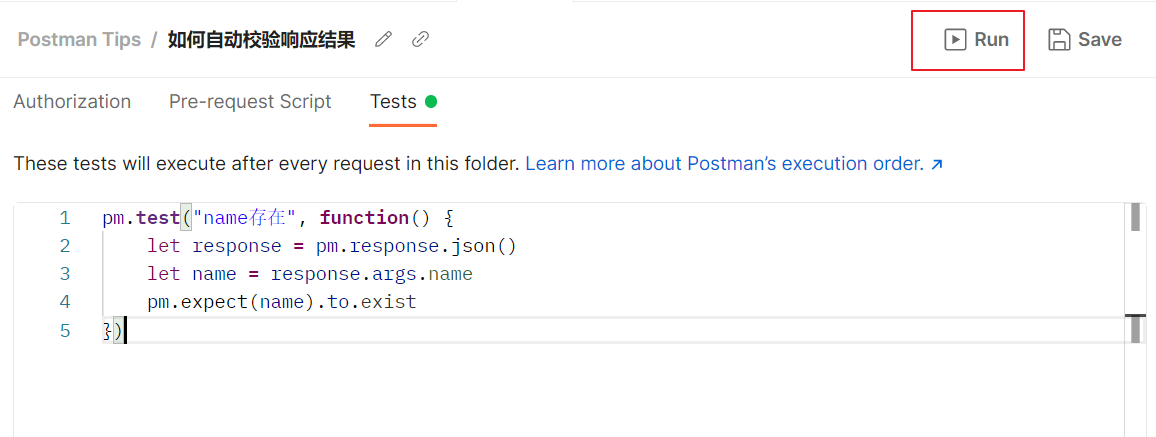
运行完成后, 能直观的查看到哪些用例通过,哪些用例没有通过。
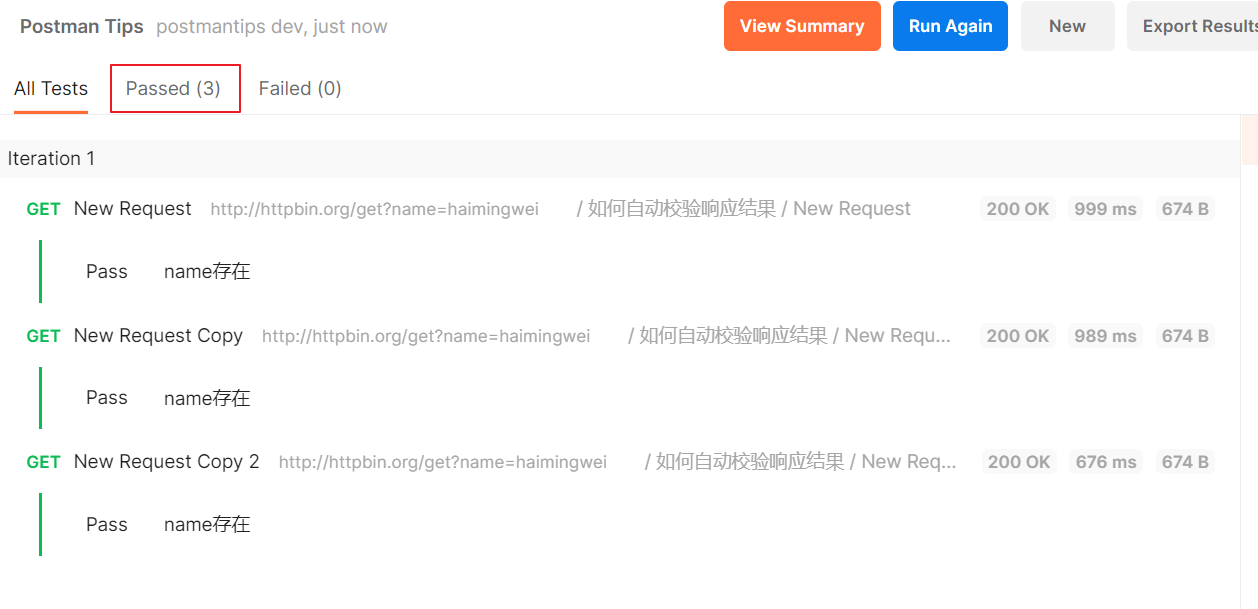
关注我,GET 下一个软件测试小技巧。
# Postman如何做接口测试6:如何使用外部 json 文件数据
在软件测试过程中,你可能已经提前配置了一些环境数据放在通用的配置文件中,你想直接导入这些文件,在 postman 中使用,这样的话,你就不需要重复在 postman 软件中设置了。
比如你可以直接从开发那里得到一个配置文件,里面有 host 地址,数据库地址,每页的列表限制信息,我们能不能把这些数据直接导入到 postman 中使用呢? 按以下步骤操作。
首先,准备好外部的数据文件,postman 目前支持 csv 格式和 json 格式数据,如果是其他类型的文件,可以先转化成这两种格式。我们以 json 格式为例,文件中存放了 host, dbname, perpage 三个数据
[
{
"host": "http://httpbin.org",
"dbname": "demodb",
"perpage": 10
}
]
接下来,打开请求所属的目录,点击 run, 选择提前准备好的 json 文件, 确保 postman 可以从文件中读取数据。
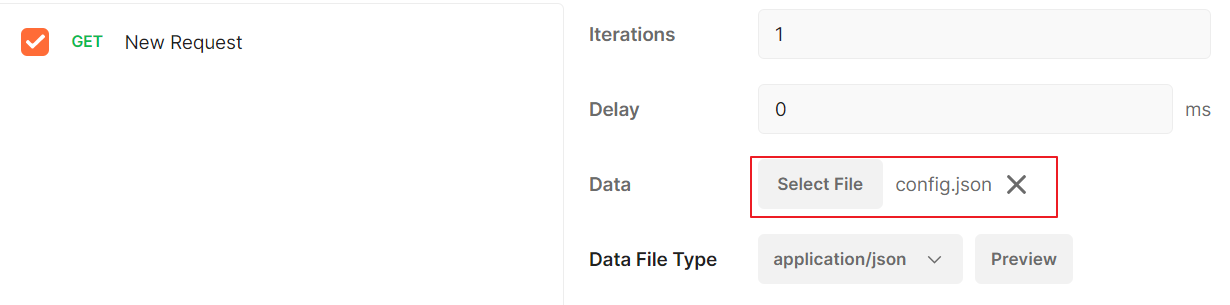
点击 Pre-req , 编写以下代码。从文件中读取数据,设置成 postman 可以识别的变量。
pm.variables.set('host', pm.iterationData.get('host'))
pm.variables.set('dbname', pm.iterationData.get('dbname'))
pm.variables.set('perpage', pm.iterationData.get('perpage'))
最后,打开 postman, 编写请求。请求当中需要的 host, dbname, perpage 参数直接用花括号表示。点击 run 运行,就完成啦。
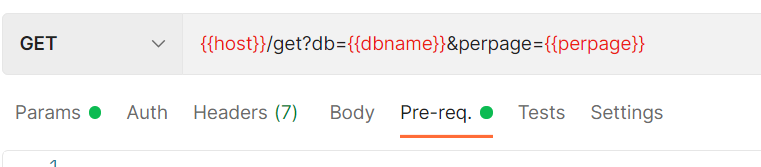
关注我,GET 下一个软件测试小技巧。
# Postman如何做接口测试7:如何通过命令行运行
1、导出 postman 中的数据, 导出的 postman 数据存储为 json 格式文件。 这些文件既可以重新导入到 postman 工具中来,也可以导入到其他的测试软件,比如 yapi 等用例管理平台。
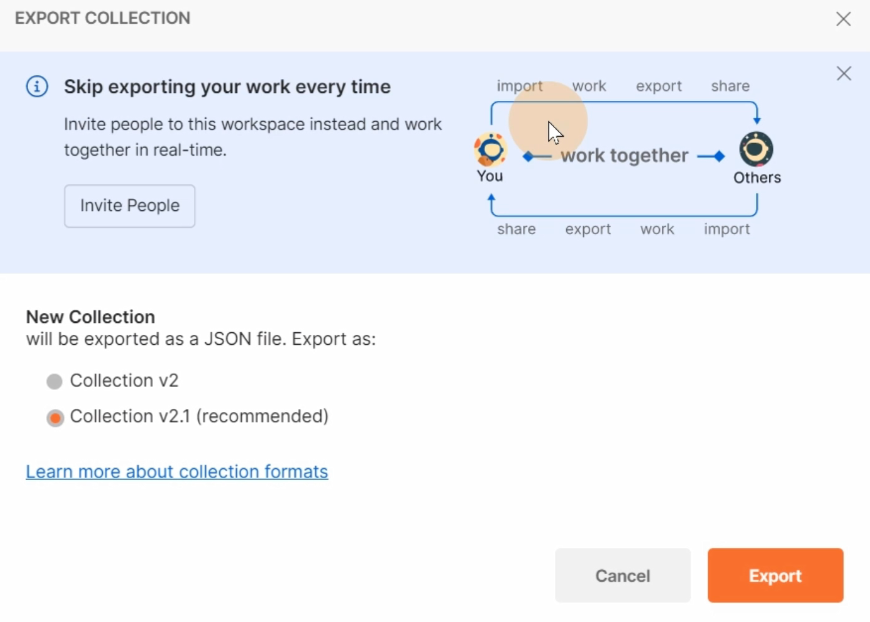
2、安装命令行工具 newman
newman 就是命令行版的 postman, 它由 nodejs 开发,如果需要使用这个命令行工具,先安装 nodejs, 然后在命令行输入下面指令就可以安装好 newman
npm install newman
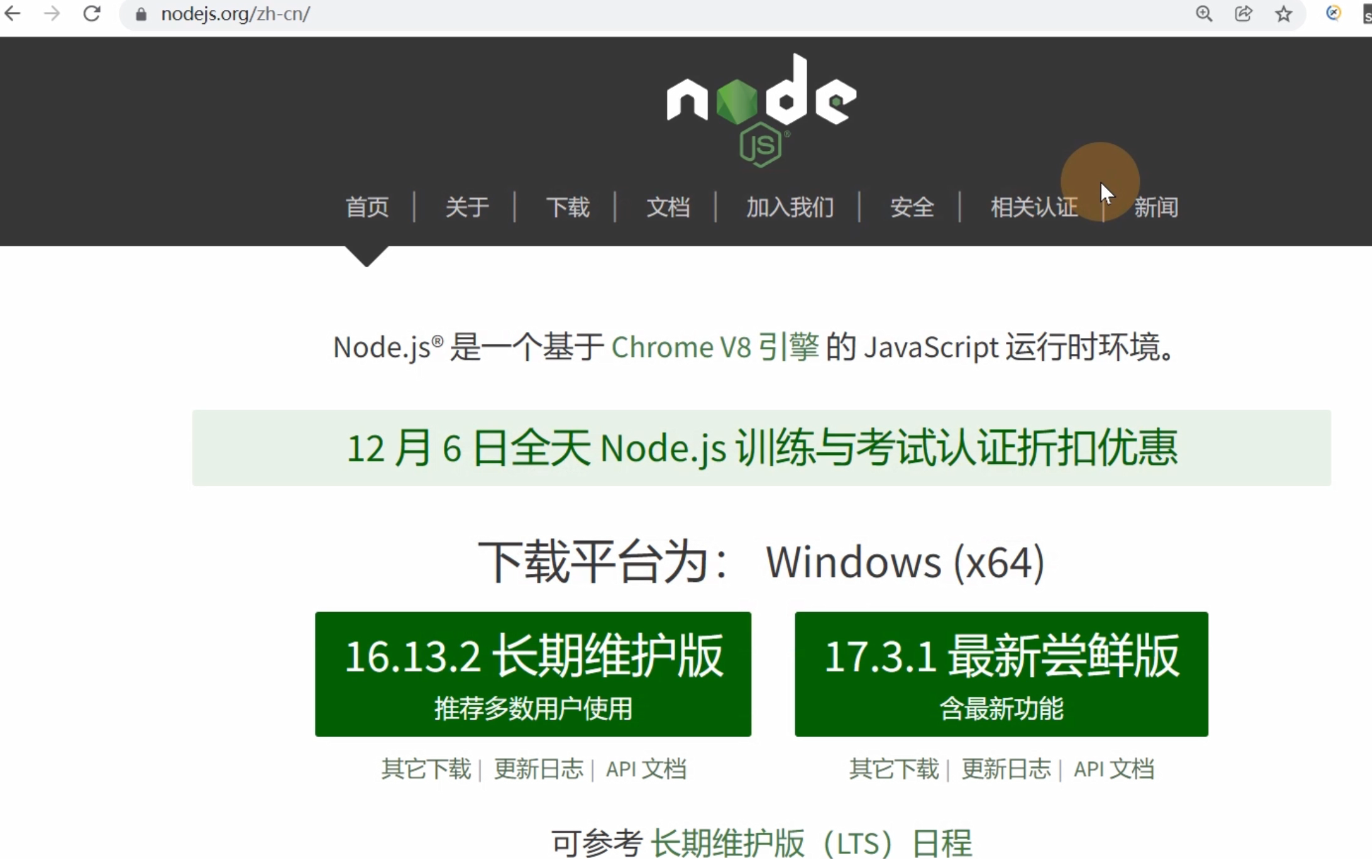
3、使用 newman 运行 json 数据, 运行时如果是本地安装,用 npx 运行,如果是全局安装,可以直接用 newman 命令。
npx run newman 'postman.json'
需要注意的是,postman 导入的 json 文件是不包含环境变量的,如果需要在 JSON 文件中使用环境变量,需要先导出 环境变量的 json 文件,再运行:
npx run newman -e "env.json" "postman.json"
关注我,GET 下一个软件测试小技巧。
# Postman如何做接口测试8:如何生成 HTML 测试报告
1、安装 html 报告插件
在命令行中输入以下命令完成 html 报告模板的安装:
npm install newman-reporter-htmlextra
报告的具体使用说明可以在官方文档查看: https://www.npmjs.com/package/newman-reporter-htmlextra
2、通过参数运行用例,运行后自动生成 html 报告,测试报告会默认在本地的 newman 目录中保存。
npx run newman "postman.json" -r htmlextra
3、查看测试报告
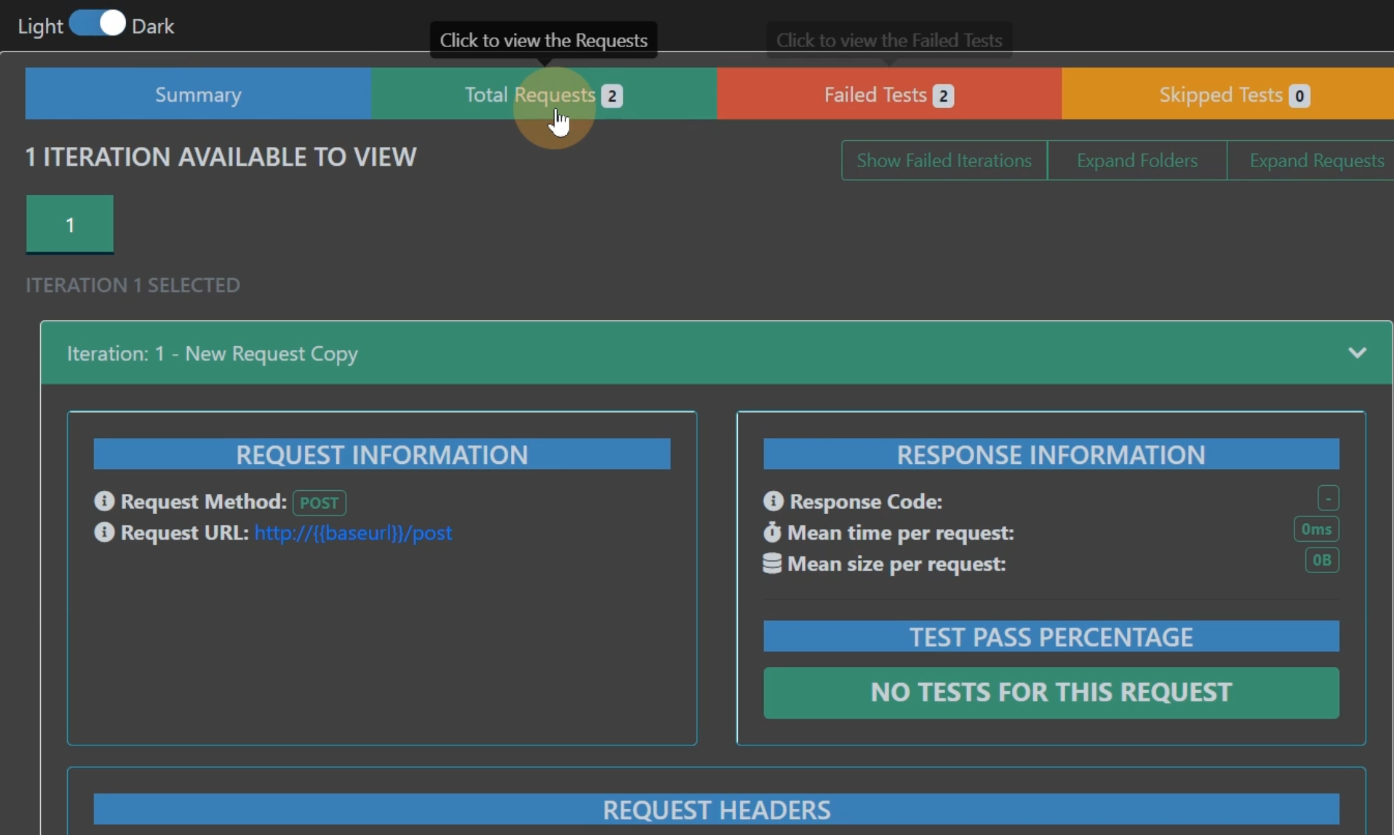
关注我,GET 下一个软件测试小技巧。
# Postman如何做接口测试9:如何生成 allure 测试报告
1、安装 allure 报告插件
在命令行中输入以下命令完成 allure 报告模板的安装:
npm install newman-reporter-allure
报告的具体使用说明可以在官方文档查看:https://www.npmjs.com/package/newman-reporter-allure
2、通过参数运行用例,运行后自动生成 allure 报告,测试报告会默认在本地的 newman 目录中保存。
npx run newman "postman.json" -r allure
3、启动 allure 服务, 启动之前要事先安装 allure 命令行工具,在 jenkins 中安装插件后可以不用手动安装。
allure serve allure-results
4、查看测试报告
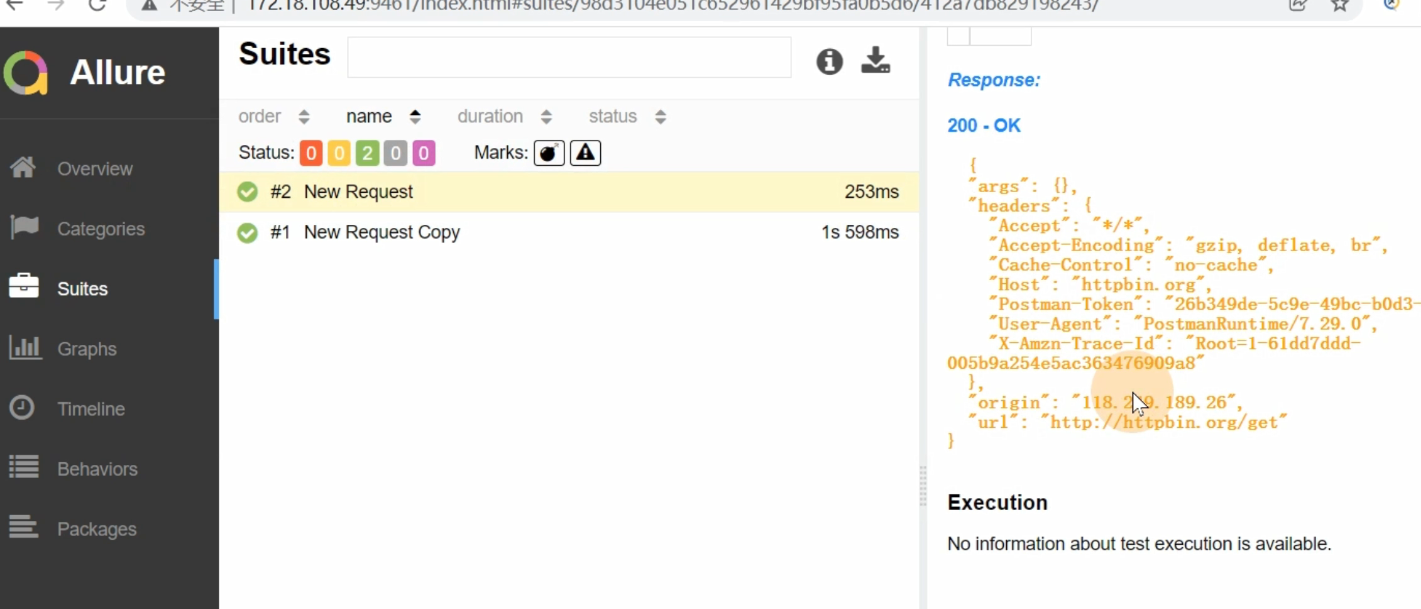
关注我,GET 下一个软件测试小技巧。
# 如何使用外部 csv 文件数据
关注我,GET 下一个软件测试小技巧。
# 如何结合文件做接口自动化测试
# 如何删除请求头
# 如何修改请求头
# 如何修改请求体
# 如何发送前置请求
# 如何校验参数结构
# 如何校验参数的值
# 如何跟 jenkins 集成
# 如何校验
# 设置变量
1、在界面中可以设置 collection 和 environment

2、其他的都可以在脚本中编写。
pm.global
获取有两种方式,在界面中通过 获取,在脚本中用 pm.global.get()
# 变量作用域

# 获取内置变量
: A v4 style guid: The current timestamp (Unix timestamp in seconds): A random integer between 0 and 1000
在脚本中:
let uuid = pm.variables.replaceIn('{{$guid}}')
# file data 做数据驱动
# pre-request script
pm.request.addHeader({"xxx": "yyy"})
# 查看访问日志
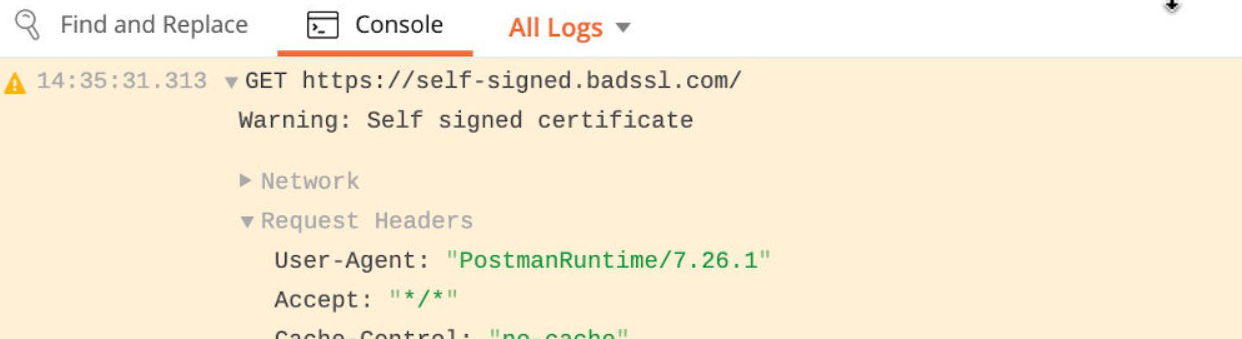
# Test
# 参考地址
- newman 官方文档: https://github.com/postmanlabs/newman
- postman 官方文档:
本文完,感谢你的耐心阅读,如有需要可加我微信,备注「博客」并说明原因,我们一起进步,下次见。
