 Appium元素定位
Appium元素定位
无论想在 app 页面中进行怎样的操作,我们先得找到那个要操作的元素。比如你想直接点击一个按钮,那么你就必须要先找到这个按钮。如果你想在输入框当中去输入一些内容,那么你就必须要先找到这个输入框。
这个寻找需要操作的元素的过程,叫做元素定位。
# 一、元素定位函数
在大多数的APP操作过程当中,首先必须先找到需要操作的元素,这个过程就叫元素定位。
在Appium当中进行元素定位的函数叫 find_element,他传递两个参数。第1个参数是定位元素的方式, 第二个参数是这个方式的值。 举个例子,通过 ID 定位一个元素,第1个参数就填 id,第2个参数表示ID的值。
el = driver.find_element('id', 'value')
得到的 el 是一个元素对象,获取元素的属性都很简单:
el.text #获取元素文本
el.rect #获取元素坐标
el.get_attribute('clickable') #获取元素clickable属性
# 二、元素定位工具:uiautomatorviewer
那么,id 的值到哪里去获取呢?在 SDK 中有一个 tools 目录,这个目录有一个叫 uiautomatorviewer 的工具,能查看每个元素的属性,当然也包括 id 属性。直接找到对应的文件,点击就能看到它的界面。
要查看一个元素的属性,只需把鼠标移动到元素上,右侧就会显示每个元素的属性。每一次点击 uiautomatorviewer 这个工具呢会比较麻烦对吧,去创建一个快捷访问方式,放到我们的桌面上,需要用到的时候,就直接在桌面上点击这个快捷方式就可以打开了。
# 三、元素定位工具:Appium Inspector

# 四、元素定位工具:weditor
在 web 测试中,可以使用 F12 辅助元素定位,app 中没有这样的工具,需要安装第三方的工具,目前主流的工具有:
- android uiautomatorviewer
- weditor
- appium inspect
weditor 安装:
pip install weditor
界面:
- 左边是手机的截图
- 中间是定位元素的属性
- 右边是生成的代码已经元素结构
weditor 可以显示元素的 xpath 表达式,直接复制 xpath 表达式进行元素定位,非常方便。
需要注意的是:weditor 也是通过 adb 连接手机的,和 appium 服务会冲突。他们不能同时运行,在运行 appium 之前先通过 weditor 把所有需要的元素表达式复制出来,然后运行 appium, 并把手机上的 atx 服务卸载掉。 下次再使用 weditor 时 atx 会自动装上的。
# 五、通过 XPath 定位元素
如果没有元素定位,ui 自动化测试将寸步难行。如果元素定位不精准,自动化测试就很难稳定运行。也许你经常听前辈们讲解如何提高自动化程序运行的稳定性,我得说,一个精准的元素定位表达式,是一切自动化测试程序正常执行的基础。
什么是元素定位呢?无论自动化程序想要操作网页的任何按钮、链接或者输入框,都必须先找到要操作的网页元素,这个过程就是元素定位。
现如今,我们会运用机器学习等智能化手段提高元素定位的精准性,但不是每个公司和测试员有精力研究机器学习。实际上,你只需要编写一个良好的 xpath 表达式,就能做到精准控制想要操作的网页元素。
# 如何在浏览器中定位元素
定位元素的方式有很多,有基于网页 DOM 的元素定位方式,有基于图像识别的元素定位方式,甚至有基于坐标的定位方式。通常会使用 DOM 解析的方式来获取元素。
首先,打开浏览器,在任意网页中按快捷键 F12 打开开发者工具,在 element 标签中能看到网页的源代码。任何网页元素,不管是连接,按钮还是输入框,都由一个个 HTML 标签组成。 标签包含了标签名、属性、文本、嵌套子标签等组成部分。
定位元素时,就是根据这些组成部分的特征来查找元素。比如想定位一个输入框:

那么可以作为定位依据的特征有标签名 input、size 属性、name 属性、type 属性等等。 在浏览器的控制台中,可以输入document.getElementsByName指令获取到这个元素。

获取方式可以通过 name 属性、id 属性,class 属性等等。
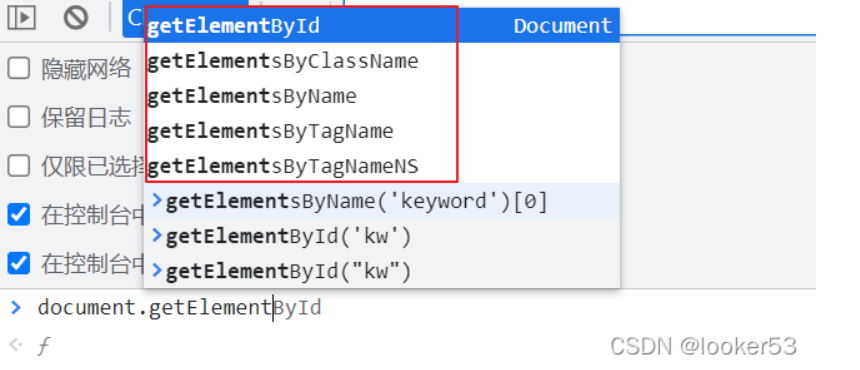
本篇所有示例都使用同一个网址,你可以直接打开进行练习。 网址:https://petstore.octoperf.com (opens new window)
# 为什么要用 xpath
上面这些方式都是通过单个属性定位定位元素,一旦元素中没有这些属性,方法就失效了。还有就是在一个网页中,使用同一个属性值可能找出来多个元素,不够精准。
xpath 和 css 选择器都能提供更精准的元素定位服务。他们可以组合多个属性和特征,进一步筛选元素的范围,直到找到唯一的那个元素。
# 在浏览器中如何编写 xpath
在浏览器中调试xpath。
第一种方式是在开发者工具中按 ctrl + f,输入 xpath 表达式后可以通过上下箭头查看效果。
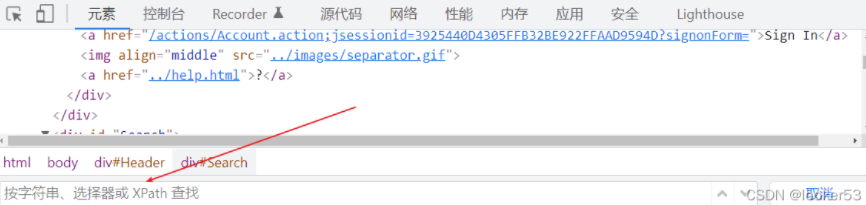
第二种方式在控制台中输入 **$x("//div")** ,更推荐使用,谷歌浏览器和火狐浏览器都可以。 输入 xpath 表达式后,在控制台中直接显示定位到的元素。在接下来的所有的语法讲解中,都可以通过打开浏览器练习。

# 核心用法
接下来是使用 xpath 必须掌握的核心知识点,只要掌握好这些知识点,基本上能定义到想要的元素。
//input[@name='accout']
- // 开头表示相对路径, 也可以用 / 开头表示绝对路径,一般用相对路径。
- [] 内表示属性条件
- [@name='accout'] 表示获取name属性等于accout 的元素
# 属性选择器
网页元素的任何属性都可以用来定位元素,常见的 name 属性、id 属性、type 属性、class 属性等等。需要注意的是,如果需要用 text 文本定位,则使用 text() 表示。
//input[@type="submit"]
//a[text()="Sign In"]
# 组合多个属性
多个属性之间可以相互组合,从而更精准的定位到想要的元素。组合可以使用 and 连接,也可以直接在第一个 [] 后继续加第二个 []
//a[1 and contains(@href, "FISH")]
//a[1][contains(@href, "FISH")]
# 索引
当通过表达式取出来多个元素时,可以通过索引指定获取第几个。
//div[@id="QuickLinks"]/a[position()=1]
//div[@id="QuickLinks"]/a[position()>3]
//div[@id="QuickLinks"]/a[1]
//div[@id="QuickLinks"]/a[last()]
# 函数
某些属性的值很长,用等于符号会让表达式看起来很长,因此有时候我们可以使用 contains, starts-with 等函数来精简。
//a[contains(@href, 'FISH')]
# 通过祖先找后代
//div//input
//div/input
//div/*
# 通过后代找祖先
//a[.//img[@src="../images/sm_fish.gif"]]
//a[img[@src="../images/sm_fish.gif"]]
//img[@src="../images/sm_fish.gif"]/../..
# 轴
基本上以上的操作就可以满足95%的使用场景了,还有就是同级元素的查找,尤其是像表格、菜单选项这样的元素经常会用到同级元素。 此时可以使用轴,会更加方便一些。 经常用到的轴有 follow-sibling 和 preceding-sibing。
//div[@id="QuickLinks"]/a[1]/following-sibling::a[1]
# 直接获取文本
xpath 也支持直接在表达式内获取 text 文本。
//div[@id="MenuContent"]/a[2]/text()'

# 获取元素的属性
xpath 也支持直接在表达式内获取属性。
$x('//a[text()="Sign In"]/@href')
参考
- https://en.wikipedia.org/wiki/XPath (opens new window)
- https://developer.mozilla.org/en-US/docs/Web/XPath (opens new window)
- https://devhints.io/xpath (opens new window)
weditor 支持直接复制 xpath, 优先使用 xpath 更加便捷。
from appium.webdriver import Remote
default_caps = dict()
default_caps['platformName'] = 'Android'
default_caps['deviceName'] = ''
default_caps['app'] = r'D:\\data\\柠檬班环境\\app测试环境\\应用apk包\\lemon_app_webview_debug.apk'
# 设置超时时间退出
default_caps['newCommandTimeout'] = 1200
driver = Remote(command_executor='<http://127.0.0.1:4444/wd/hub>', desired_capabilities=caps)
xpath_my = '//*[@resource-id="com.lemon.lemonban:id/navigation_my"]'
driver.find_element('xpath', xpath_my).click()
xpath_avatar = '//*[@resource-id="com.lemon.lemonban:id/fragment_my_lemon_avatar_title"]'
driver.find_element('xpath', xpath_avatar).click()
username_avatar = '//*[@resource-id="com.lemon.lemonban:id/et_mobile"]'
driver.find_element('xpath', username_avatar).send_keys("yu")
password_avatar = '//*[@resource-id="com.lemon.lemonban:id/et_password"]'
driver.find_element('xpath', password_avatar).send_keys('hey')
其他的元素定位方式:
- MobileBy.XPATH
- MobileBy.ID (opens new window)
- MobileBy.ACCESSIBILITY_ID
- MobileBy.ANDROID_UIAUTOMATOR
- MobileBy.CLASS_NAME
安卓元素的 id 属性不一定是唯一的,并不能作为标识。
UiSelector 是通过安卓代码定位,比较容易出错, 参考 官网 (opens new window) 的用法。
# 我
e = driver.find_element_by_android_uiautomator('new UiSelector().text("我")')
e.click()
# 手机号码
phone_s = 'new UiSelector().resourceId("com.xxzb.fenwoo:id/et_phone")'
e = driver.find_element_by_android_uiautomator(phone_s)
e.send_keys('123')
# 下一步
next_s = 'new UiSelector().resourceId("com.xxzb.fenwoo:id/btn_next_step")'
e = driver.find_element_by_android_uiautomator(next_s)
e.click()
# 六、其他元素定位方式
# 七、获取元素属性
# location 元素的位置
element.location_in_view
location
el.rect
text
el.get_attribute()
# 八、元素等待
和 selenium 一样,三种等待方式通用:
- 显性等待
- 隐性等待
- 强制等待
本文完,感谢你的耐心阅读,如有需要可加我微信,备注「博客」并说明原因,我们一起进步,下次见。
